こんにちは✿
今日は私も愛用しているクリップスタジオ、通称「クリスタ」の使い方を紹介します。
私もそこまで使いこなせているわけではないので、超初心者向けの記事になってしまいますが、少しでも参考になれれば嬉しいです。
- クリスタを使ったことがない
- クリスタで簡単な絵の描き方を知りたい
- クリスタの図形の基本を知りたい
クリスタとは?
CLIP STUDIO PAINT、通称クリスタとは、株式会社セルシスによって開発されたペイントソフト・漫画制作ソフト。
Windows、Macにも対応。
2012年の発売以来、3,000万人以上が利用したペイントソフトで、プロの制作現場や専門学校でもクリスタを導入しています。
クリスタの使い方
簡単な棒人間をマウスと図形で描いてみようと思います。
クリスタを使うまでもないかもしれませんが、簡単な線の引き方と図形を知りたいという方はぜひ、参考にしてみてください。
今回は、
- すでにライセンス登録が済んでいる
- クリスタの種類は「PRO」
- 液タブや板タブは使わずマウスのみ
- パソコンで作業する
という体で、描いて思います。
クリスタを起動
まずは、クリスタのアイコンをクリックし、起動させます。
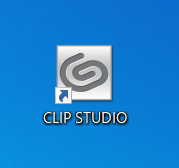
以下のような画面が出てきます。(画面の広告は日々更新されます)
左上の「PAINT」という項目をクリックします。
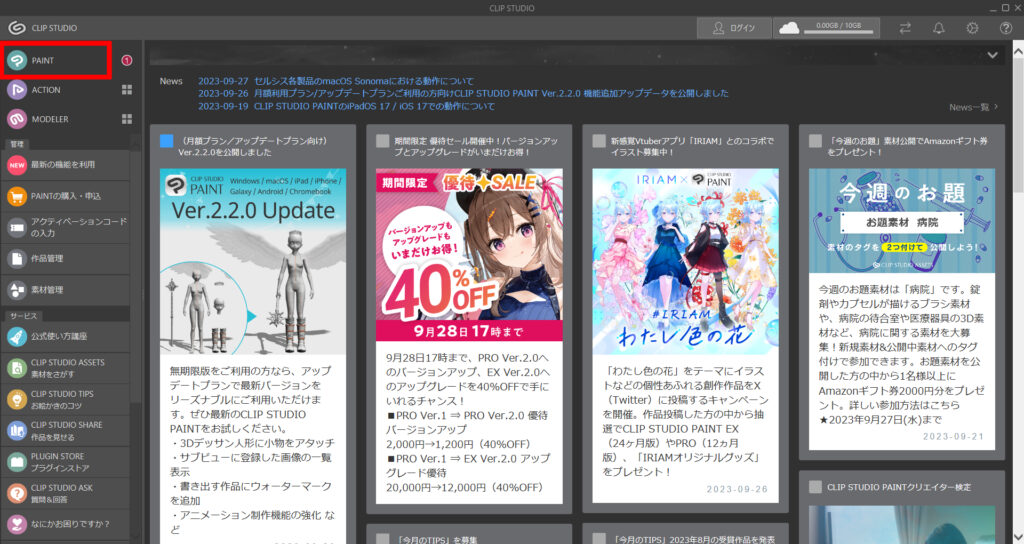
クリスタが起動しました。
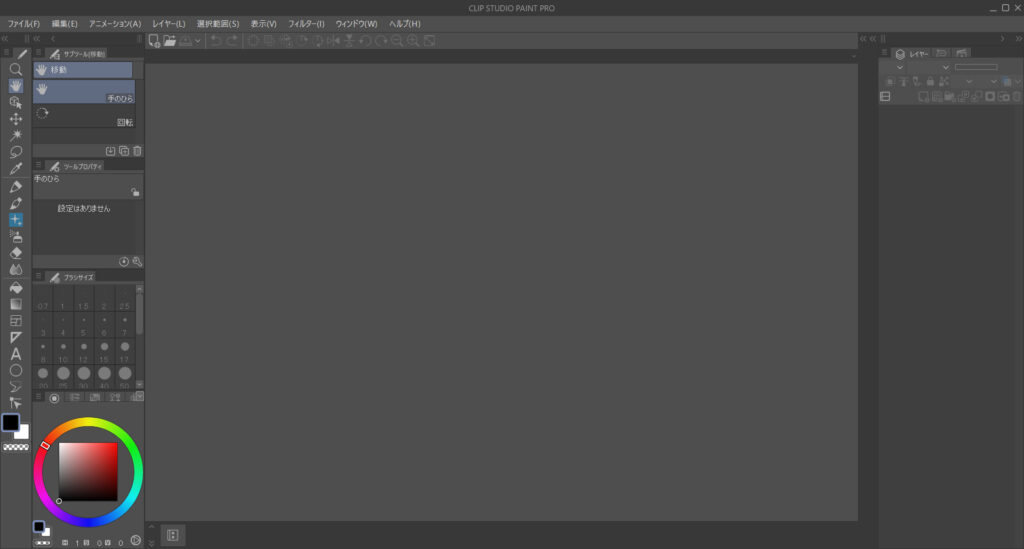
キャンバスを作成
画面の左上の「ファイル」→「新規」をクリックします。
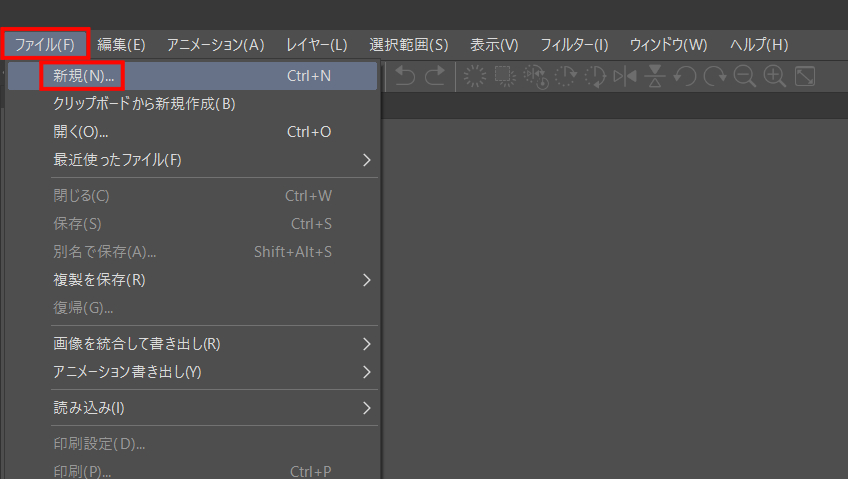
以下のような画面が出てきます。
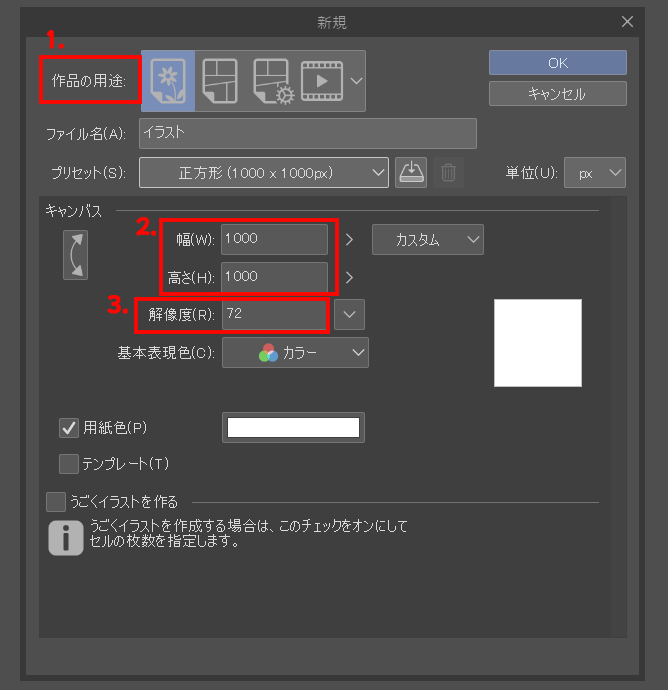
簡単な絵を描く程度なら、
- 作品の用途の「イラスト」を選択する
- キャンバスサイズを「1000px × 1000px」で設定する(任意で変えてもOK)
- 解像度を設定する(印刷しないなら「72dpi」でOK)
この3つを設定すれば大丈夫です。
左側の「ツール」パレットの説明
画面の左側にある縦長の「ツール」パレットと「サブツール」パレットがあります。
これがなければ絵が描けません。
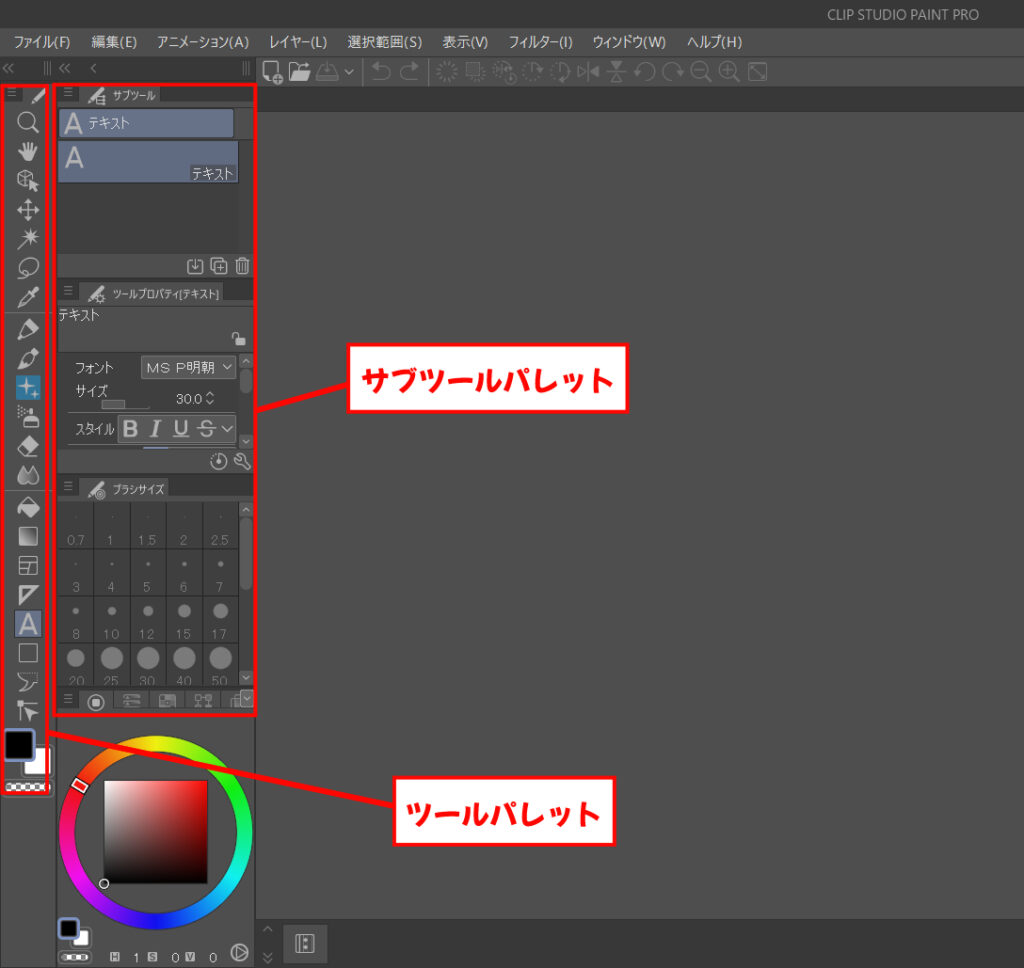
もし、「ツール」パレットと「サブツール」パレットが見つからない場合は非表示になっている可能性が高いです。以下のどちらかの方法で表示に切り替えてください。
正式名称はわかりませんが、画面の左上の「ファイル」の下に、不等号のようなボタンがあります。これは「表示・非表示」の機能があり、「ツール」パレットが無い場合、このボタンを押すと表示されます。
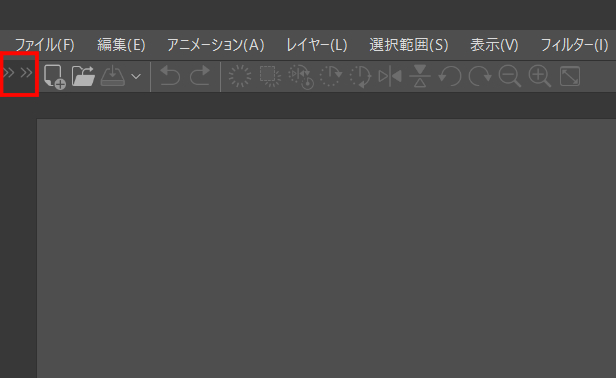
画面の上の方にある「ウィンドウ」から「ツール」と「サブツール」をクリックし、チェックを入れると、「ツール」パレットと「サブツール」パレットが表示されます。
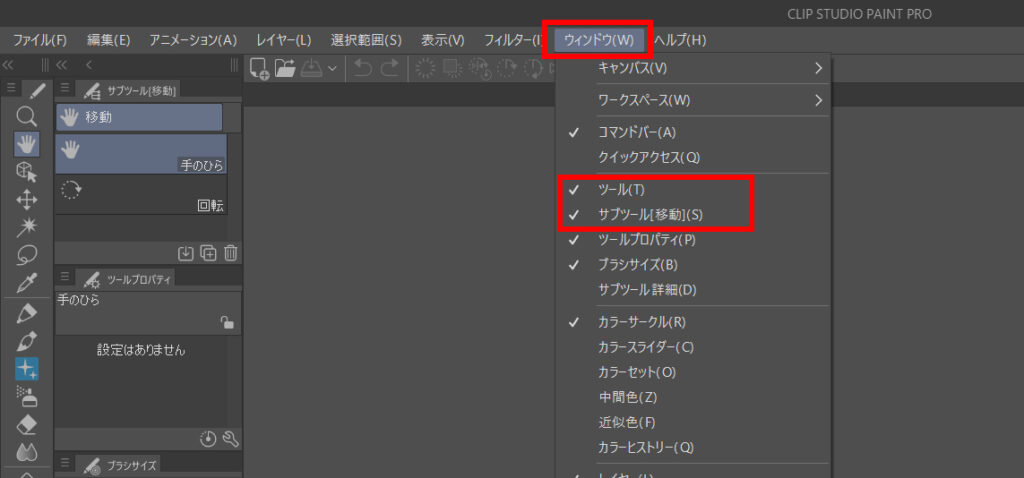
実際に描いてみる
実際に描いてみます。
まずは、画面の左下に「カラーサークル」で好きな色を選択します。
今回は「黒」を選択しました。カラーサークルの一番左下に設定すると「黒」が選択された状態になります。(一番左下を選択していれば円の色はどこを選択しても変わりません)
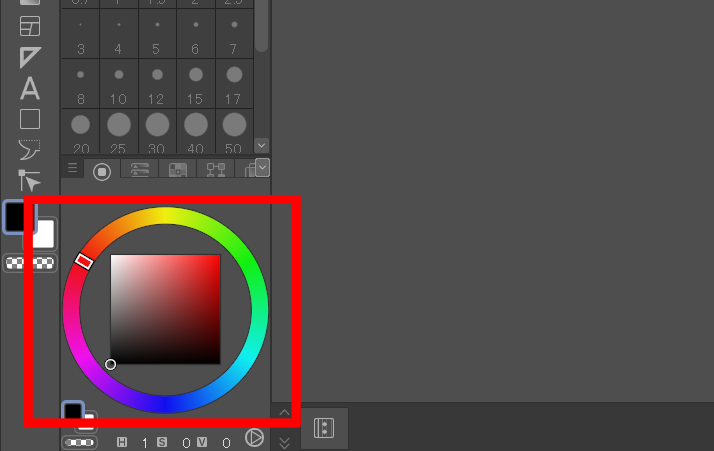
「ツール」パレットから「ペン」をクリックします。
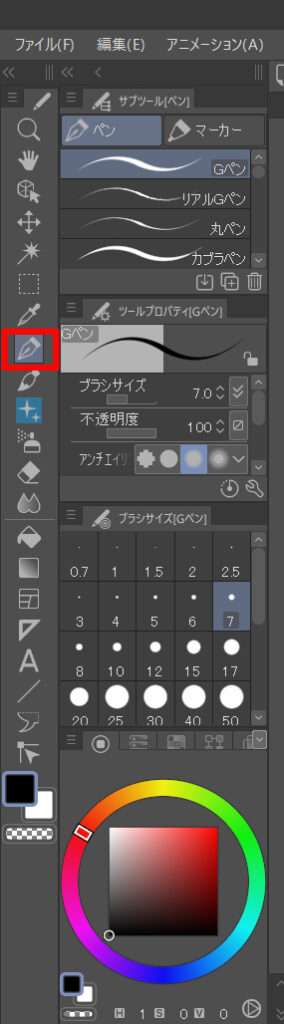
次に、好きな種類のペンとペンの大きさを選択します。今回は「マーカー」の「ミリペン」でペンの大きさは「10」を選択しました。(※キャンバスサイズによってペンの大きさは変わってきます)
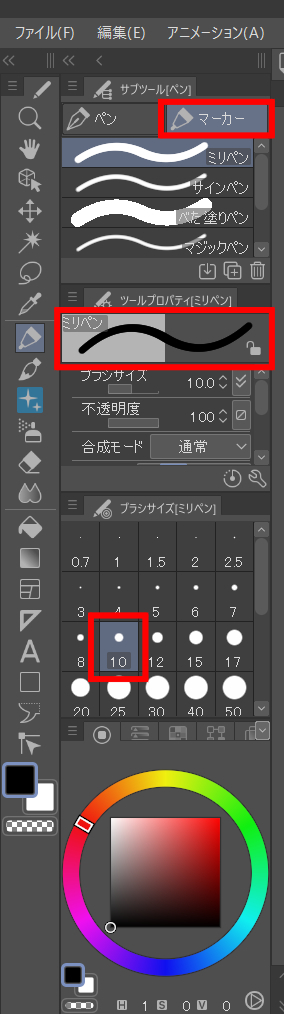
描くとこんな感じになりました。
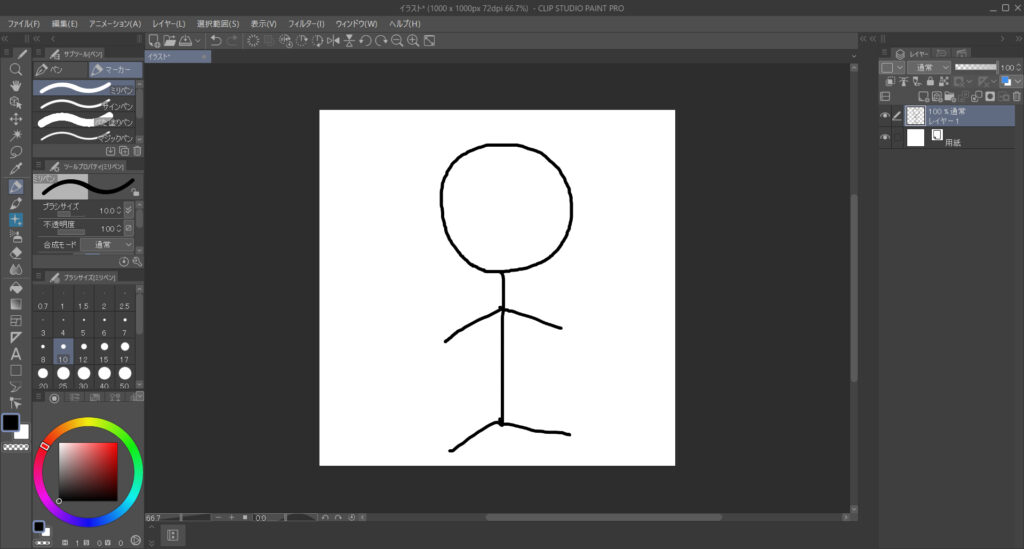
図形で描いてみる
次は図形を使ってみます。
「ツール」パレットの中から「図形」を選択します。
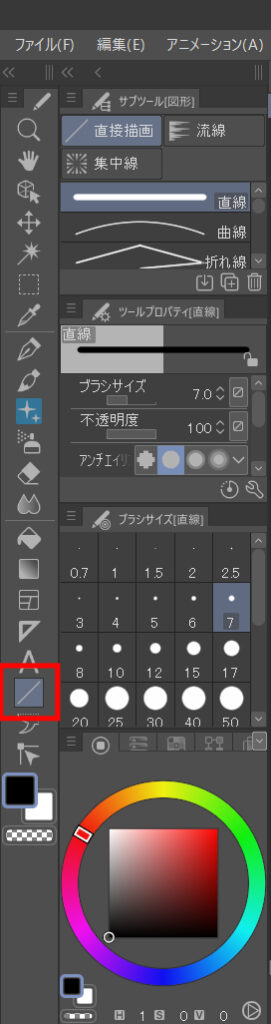
「サブツール」パレットから楕円を選択します。(一番上の項目を下にスクロールすると見つかります)
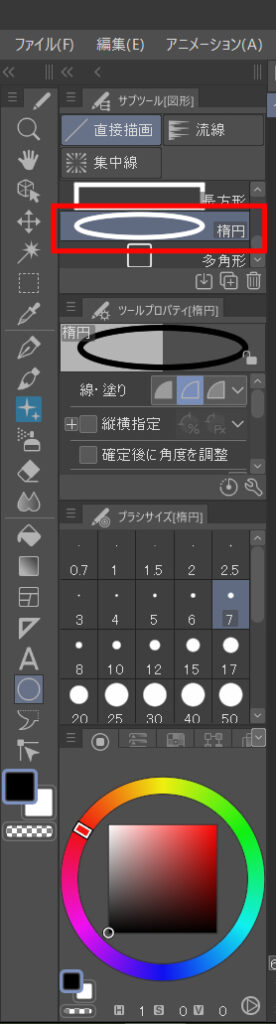
このままだと縦と横の長さが同じ円を描きづらいので、「縦横指定」にチェックを入れます。チェックを入れると、縦と横の長さが同じ円が描けるようになります。(縦横の比率を任意で指定することもできます)
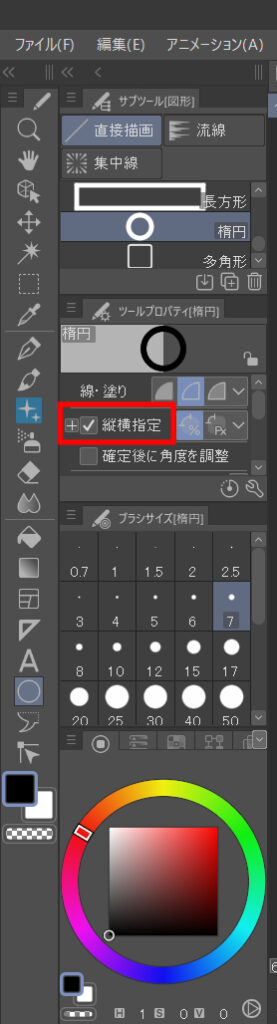
円を描いていきます。今回は図形の線の大きさは「7」にしました。
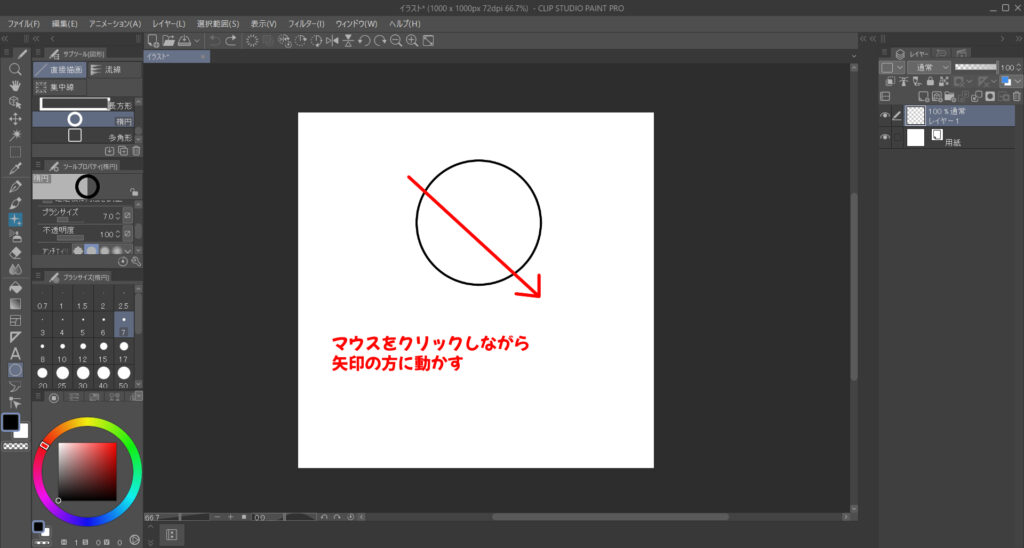
続いて、棒人間の体の部分を描いていきます。
サブツールパレットから今度は「直線」を選択します。
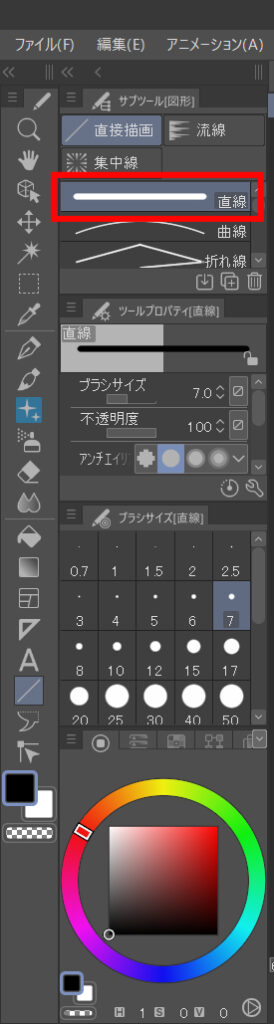
線を描いていきます。
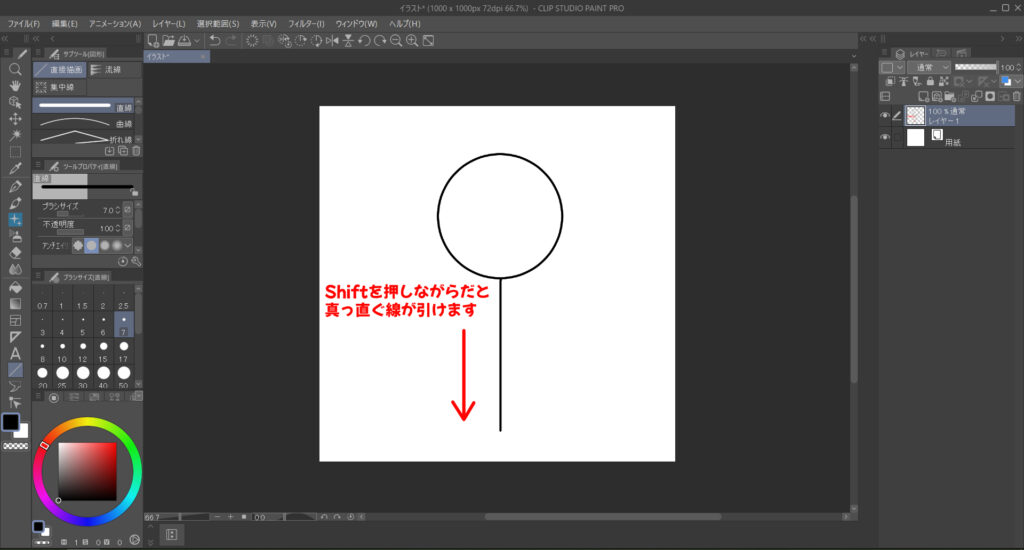
同様に手足も描いて、完成です。
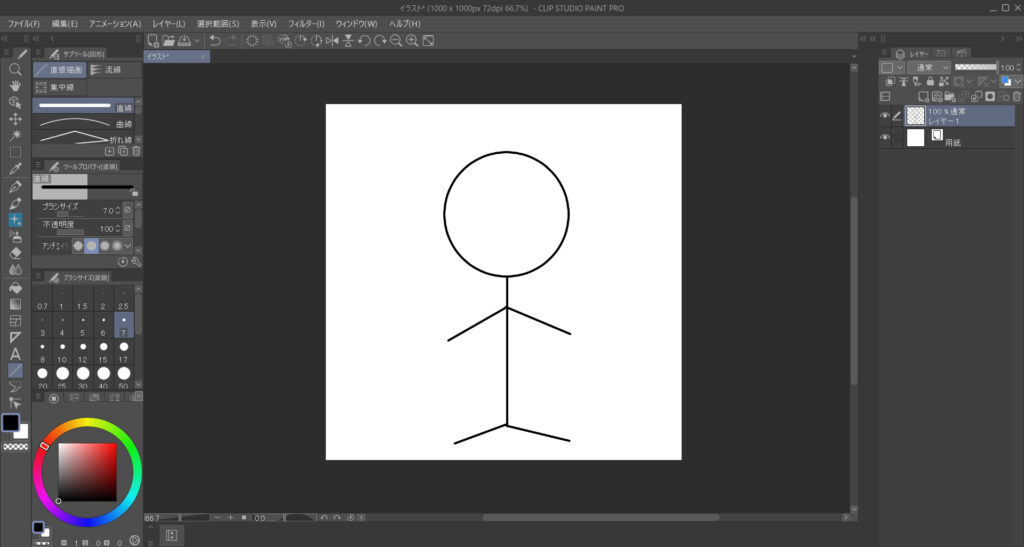
まとめ:棒人間だけなら簡単に描ける
というわけで、クリスタの超初歩的な使い方を説明してみました。
クリスタを知っている人とってはあまりにも初歩すぎる内容なので需要があるか正直不安です(^^;)
でも、「本当にクリスタの初歩中の初歩がわからない」「クリスタを触ったことがない」という人や、会社で「ペイントソフトの知識がないのに、クリスタを使って資料を作らなくてはならなくなった」という人もいるかなと思い、この記事を書きました。
あまりない状況かもしれませんが、もし、この記事が少しでも役に立ったら嬉しいです。
ここまで読んでくれてありがとうございます。
それでは✿



コメント